
There are styles for headings, for foot-notes, for your paragraphs, for individual characters, and so on. There are a lot of predefined styles that you can tweak, and you can create your own too. If you’re not familiar with Styles: every Word document uses a bunch of styles to define the look of everything on the page and on the screen. Then, right-click the Normal Style button and choose “ Modify…”Ī window opens- yeah I know, it’s not using dark mode… maybe in a next update? Click the “ Styles” button to list most used styles in your document. Right-click anywhere on the black text, a little pop-up should appear.
#Microsoft word for mac 16.10 find colors update#
If your document was not created directly in Word or if you have defined a custom Normal style, it’s possible your text won’t update after changing the background color. Word is clever enough to remember that in general paper is white and text should be printed in black. This theme applies only to the screen rendering of your document. “But, I don’t want my page to print in dark and my text in white!” You’ve just picked a background color for your entire document, and Word will automatically change its text, using a contrasting color.

Once you have opened the Page Color settings, pick a theme in the Theme Colors. Tip: use Word’s search field to quickly access any command or button: type what you’re looking for: In the Ribbon, go to the Design tab and then click the Page Color button. Which one to use depends on what you want to do: keep using the traditional page display mode, or not. Let’s have a look at a test document in Word.Īs expected, the user interface is dark but the document itself, our page, remains blindingly white. You guessed it, this will apply to all Office 365 applications, not just Word. Locate the Personalize your copy of Microsoft Office and set Office Theme to Black.Microsoft Word in all its dark glory, once fully configured.īut let’s start with the obvious: activating Office’s dark mode. So, how does Microsoft Word deal with dark mode? Very well, as long as you do not limit yourself to what the majority of guides will suggest you do, that is to use Office 365 dark mode. Dark mode has given me the best of both worlds: a more or less ‘normal’ looking setup, only with bigger fonts, less eye candy and, well, darker colors. Because of my deteriorating eyesight, I don’t have such a luxury: I can’t read dark text on bright/light colored background, be it on screen or on paper.īefore dark mode was a thing, I was using a high contrast accessibility theme-which is great but also way too radical for my specific needs. If this is a big concern for you, then I'd suggest defining styles for your shading, since you can always search for specific styles.Some users consider dark mode a fad. One of the formatting attributes that you can search for is if the text is highlighted, but you cannot search for shading applied to text. There is only one downside that I can find to using shading to highlight text, and that has to do with Find and Replace. Or, if you prefer, you can bypass macros altogether and simply create a character style that applies the desired shading to selected text. With the macro in place, you can assign it to a shortcut key or to a toolbar button so you can apply your own "highlighting" whenever you want. BackgroundPatternColor = wdColorLightYellow ForegroundPatternColor = wdColorAutomatic The following macro applies pale yellow shading to the selected text. If you find a color you like to use a lot, you can create a macro that applies the shading to the selected text.

Word then applies the selected color to the selected text, and it looks exactly like what you apply using the Highlight tool. (If you'd like to choose from more colors, click the More Colors button.)
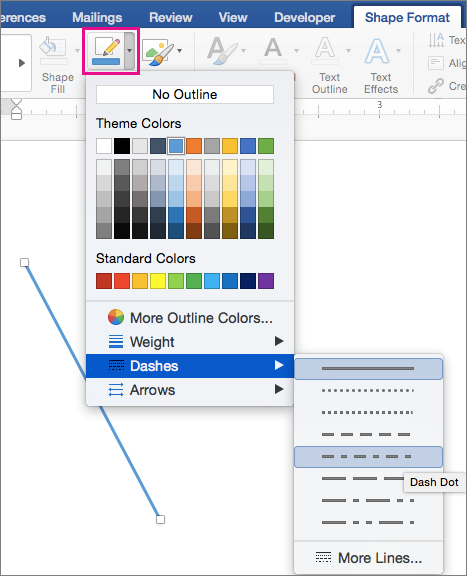
The Shading tab of the Borders and Shading dialog box. Make sure the Shading tab is displayed.Word displays the Borders and Shading dialog box. Choose Borders and Shading from the Format menu.(The colors appear to be hard-wired into Word.) You can, however, highlight text in a different way, if you prefer: by using shading. The colors used for highlighting cannot be changed beyond what is offered in the fifteen colors. Word allows you to pick any of fifteen different colors. The default color for highlighting is yellow, but you can change the color if you click the down-arrow to the right of the Highlight tool on the Formatting toolbar. Word provides a highlighter tool that allows you to.well, "highlight" text, much as you would do with a highlighter pen on a printed document.


 0 kommentar(er)
0 kommentar(er)
